Grafman Filters
for Adobe
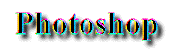
Render Suite Help
[ Media | Relief | Button | FAQ ]
Installation
If you receive Render Suite by email, simply extract and run the attachment. See documentation for your email program for details on how this is done.If installing from floppy or CDROM, run the SETUP program on the disk. Note: CDROMs on some versions of Windows will autolaunch setup.
Once setup is started, it will search for an installed copy of Adobe's Photoshop for the default location for installation. You may use the recommended default location, or override it with your own choice.
You will then see a list of checkboxes for each of the plugins available in this suite. By default, all will be checked. If there is a plugin you choose to omit or remove, uncheck the corresponding checkbox.
Click the "Next" button to continue installation -- then voila! You are done. The next time you start up Adobe Photoshop and open up an RGB image, you will see a "Grafman: Render" filter listed on the filters menu.
Render: MEDIA
The MEDIA filter is actually a collection of 7 filters, and their inverses, which provide various media effects on photographic images.The MEDIA plugin is a very easy filter to use. When you use the filter, an options dialog box will appear, and a small preview image of the filtered image is displayed in the upper left hand corner of the dialog.
In the upper right is and "OK" and a "Cancel" button to apply or quit the filter, respectively.
Below the preview image is a list of MEDIA effects:]
- Graphite: gray/black graphite pencil on white
- Colored Pencil: colored pencil with white highlights
- Blackboard: white chalk on black
- Gouache: opaque black/white on colored mat
- Stipple: ink dots on white
- Tempera: opaque swaths of color
- Pastel: pastel crayons on black
- Ink Wash: ink on pale wash
To the right of the effects list is a checkbox for "Invert", which allows to you invert the effect. For some effects, this is identical to using the "Map Invert" menu on Adobe Photoshop -- for others, it will create a completely new effect. Try them all out, and let us know which ones you like, at grafman@graphcomp.com.
Once you have selected the desired effect, click the "OK" button, and wait a moment as the filter analyzes the image. When complete, it will update your current image.
Render: RELIEF
The RELIEF filter is similar to an "embossing" filter, except that it provides up to three light sources and allows you to pick the color and intensity of the light and choose the placement of the light.When you use this filter, an options dialog box will appear, and a small preview image of the filtered image is displayed in the upper left hand corner of the dialog.
In the upper right is and "OK" and a "Cancel" button to apply or quit the filter, respectively.
Below the preview image are three orbs, each with a highlighted spot. Each orb controls one of the light sources. By clicking on the orb, you can change the azimuth and altitude of that light source.
On Windows, right clicking on the orb will bring up another dialog that allows you to customize the color, intensity and exact numeric placement of the light source. On MacOS, a shift-click will do the same thing.
Below the orbs is a list box of pre-defined and user definable settings. By selecting a preset setting, you can re-use you favorite settings without having to reconfigure the filter each time.
Below the list box is a "Save" and "Delete" button to allow you to add new settings, or remove old settings.
Once you have selected the desired effect, click the "OK" button, and wait a moment as the filter analyzes the image. When complete, it will update your current image.
Render: BUTTON
The BUTTON filter is a unique filter that is designed for creating 3D buttons, but is also useful in many other applications. This filter uses the selected area to describe the shape of the button.When you use this filter, an options dialog box will appear, and a small preview image of the filtered image is displayed in the upper left hand corner of the dialog.
In the upper right is and "OK" and a "Cancel" button to apply or quit the filter, respectively.
Like the RELIEF filter, you will find below the preview image three orbs, each with a highlighted spot. Each orb controls one of the light sources. By clicking on the orb, you can change the azimuth and altitude of that light source.
On Windows, right clicking on the orb will bring up another dialog that allows you to customize the color, intensity and exact numeric placement of the light source. On MacOS, a shift-click will do the same thing.
Below the orbs is a entry field for a bevel width, and another for a rounding percentage. The bevel width defines how wide the button's bevel edge will be in pixels, with a maximum width of 255. The rounding percentage describes what percentage of the bevel is rounded, giving the button a smooth edge, rather than a sharp bevel edge.
Below these fields is a list box of pre-defined and user definable settings. By selecting a preset setting, you can re-use you favorite settings without having to reconfigure the filter each time.
Below the list box is a "Save" and "Delete" button to allow you to add new settings, or remove old settings.
Once you have selected the desired effect, click the "OK" button, and wait a moment as the filter analyzes the image. When complete, it will update your current image.
Occasionally Asked Questions
I sometimes see light crosshatching on some of the MEDIA filter options
JPEG images use a lossy algorithm for compressing images, which can result in a grid of crosshatched artifacts on some images. Occasionally, this can be unexpectedly useful affect.However, if these artifacts are not desired, do a Gaussian Blur of one pixel prior to using these filters.
Some filters have no affect on text
The MEDIA and RELIEF filters work best when there are gradual changes in your source image. You can soften the edges of text by using a Gaussian Blur prior to using these filters.
Photoshop is a trademark of Adobe
For more information on Grafman Filters for Photoshop, email grafman@graphcomp.com.